Pernah dengar VMware kan? Bagi yang belum, VMware adalah suatu software virtualisasi PC dalam komputer kita. Sehingga kita seakan-akan memiliki dua buah PC, meski aslinya kita hanya punya satu buah PC. Software ini sangat bermanfaat, terutama bagi yang belajar Jaringan Komputer, kemanan, atau bagi yang ingin belajar sistem operasi lain tanpa khawatir masalah partisi hard disk.
Jadi dengan VMware, kita bisa install Linux di dalam Windows atau sebaliknya, kita bisa nginstall Windows di dalam Linux kita. Saya juga pernah ngetes MAC OS X Tiger di dalam VMware dengan komputer saya yang berbasis Windows. Udah dulu cerita VMwarenya, bagi yang tertarik lebih jauh silakan dibuka websitenya di http://www.vmware.com.
Nah bagi yang pernah install VMware, biasanya kita saat awal-awal membuat virtual machine yang baru, kita akan diminta menentukan ukuran Hard Disk yang hendak kita pakai.
Biasanya saya akan mengeset dengan ukuran secukupnya, tidak terlalu besar, misal 2 GB. Saat kita melakukan instalasi, biasanya ukuran segini dah cukup untuk sekedar install sistem operasi dan aplikasi-aplikasi standar. Cuma seiring perjalanan waktu, biasanya kita akan segera kehabisan space HD kita karena kita ngeset terlalu kecil. Masalahnya, VMware tidak memungkinkan kita untuk memperbesar ukuran hard disk begitu sudah kita set sejak awal. Untuk itu perlu dilakukan trik, agar HD di VMware kita memiliki kapasitas lebih besar tanpa harus mengorbankan sistem operasi+aplikasi yang sudah terinstall sebelumnya karena harus membuat sistem yang baru.
Untungnya, VMware memungkinkan kita memiliki HD lebih dari satu, biasanya HD kita ada di 0:0 (primary, master), CD/DVD ROM di 0:1 (primary, slave), nah kita punya dua spare, yakni 1:0 (secondary, master), dan 1:1 (secondary, slave).
Untuk itu kita create HD baru di sistem yang sudah ada, melalui menu VM-Settings (atau Ctrl-D) yang ada di VMware Workstation, kemudian pilih tombol Add, pilih menu untuk nambah Hard Disk, dan kemudian Create a new virtual disk. Tentukan jenisnya, boleh IDE (recommended) atau SCSI. Kemudian set ukuran yang kita inginkan. Selesai ! Kita sekarang punya hard disk yang baru. Next question? Untuk apa hard disk baru ini, yang kita inginkan kan memperbesar ukuran Hard Disk virtual yang sudah ada sebelumnya.
Untuk itu, kita butuh, Hiren’s Bootable CD. . Setelah kita burn ISO filenya, jadilah dia sebagai Bootable CD. Nah, nyalakan mesin virtual kita di VMware, pilih boot pertama adalah CD. Setelah dia Loading, pilih menu Disk Clone Tools, kemudian pilih Acronis True Image. Setelah dia nyala, pilih menu Disk Clone, kemudian Next, dan pilih cara manual. Tentukan source hard disk kita (tentunya hard disk lama dengan ukuran kecil), dan destinasi adalah hard disk baru yang ukurannya lebih besar. Setelah proses kloning selesai, kita setting kembali VMware kita, dan Hard Disk lama bisa kita pindah ke posisi, misal 1:1 (secondary, slave), dan hard disk baru diset 0:1 (primary, master). Done !
Sekarang hard disk baru kita yang memiliki ukuran lebih besar, telah memiliki sistem operasi+aplikasi yang sama persis dengan hard disk yang lama, hanya saja sekarang kapasitasnya jauh lebih besar, sehingga bisa diinstal sama aplikasi-aplikasi baru. Dan setelah ini, kita bisa membuang/mendelete Hard Disk yang lama.
Klik disini untuk melihat sumber artikel.
Wednesday, November 26, 2008
Memperbesar kapasitas Hard Disk di VMware
Subscribe to:
Post Comments (Atom)
Link Exchange
Donation
Visitor
Online
Do you like this blog
Arsip Blog
-
▼
2008
(90)
-
▼
November
(52)
- Install Indobilling di Zencafe 1.4 dan 1.2
- VMware di Ubuntu 8.04
- install vmware di linux ubuntu 8.10 intrepid
- VMWare Gratis !!!
- Memperbesar kapasitas Hard Disk di VMware
- i386, i586, i686,x86-64 ........???
- Distro turunan Slackware, Zencafe 1.0 untuk Warnet
- Interface Antar Muka Visual Basic 6.0
- ActiveX Component
- Ilmuwan Australia Buat Internet 100 Kali Lebih Cepat
- 11 Situs Gratis untuk Bertukar File Besar dengan C...
- Empat Linux Mini untuk Flash Disk Anda
- Internet Explorer 8 Ditunda Hingga Tahun Depan
- Microsoft Akan Rilis Antivirus Gratis
- Codename Ubuntu 9.04 "Jaunty Jackalope"
- Jaunty Jackalope Alpha 1 Release 22 Nopember 2008
- Membuat Sendiri File OCX (ActiveX Control) - Masin...
- Panduan instalasi Blankon LiveCD
- Upgrade ke ubuntu 8.10 ?
- Blankon 3, Codename : Lontara
- Source List Repo Blankon 3 : Lontara
- Distribution Release: Ubuntu 8.04.1
- Release Ubuntu 8.10 dan turunannya
- Kerja dari rumah
- Contoh program VB6 menggunakan Access
- Kumpulan OCX buat Visual Basic 6 / VB6
- Cara Menampilkan Icon YM Status
- Komunitas Ubuntu
- Dokumentasi Ubuntu
- ShipIt - CD Ubuntu Gratis
- Negara-negara Asia Afrika Bersatu Gunakan Open Source
- Puluhan Negara Diskusikan Open Source di Jakarta
- Tiga Mitos Open Source Software
- Palestina Belajar Open Source dari Indonesia
- Gartner: 85 Persen Perusahaan Pakai Open Source
- Membuat bahasa Pemrograman sendiri untuk Ubuntu da...
- Tantangan BlankOn 2009
- Ubuntu 8.10 DVD Repository
- BlankOn 4.0 Resmi Dirilis!
- Linux Untuk Umat Manusia
- Cara Buat Read More (Ringkasan Artikel)
- Cara Promosi Blog
- Cara Memasang Google Adsense di Web/Blog
- Cara memasang kode HTML/javascript pada blog
- Cara Meningkatkan Traffic ke Website Adsense? SEO
- Tips untuk meningkatkan Google Adsense
- 50 Cara Meningkatkan Traffic Jumlah Pengunjung Blo...
- PANDUAN GOOGLE ADSENSE – MENINGKATKAN TRAFFIC WEB ...
- Cara Legal & Sesuai TOS Meningkatkan Traffic Googl...
- Meningkatkan traffic google adsense
- Membuat program kecamatan menggunakan VB6 dan SQL ...
- Pembuatan program menggunakan Visual Basic 6
-
▼
November
(52)


























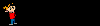



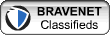







0 comments:
Post a Comment